How to share documents from DigiLocker to Passport Seva?
Answered on August 02,2023
You can share the documents issued by Central/State Government from your DigiLocker account to Passport Seva system while filling the passport application form. The same can be done at Self Declaration screen and Upload Supporting Documents screen.
Note:
-
Documents or certificates issued by Central/State Government departments integrated with DigiLocker can be shared with Passport Seva
-
You are not required to carry the original documents with you while visiting PSK/POPSK/Passport Office, if a particular document is already shared through DigiLocker.
-
The following documents can be shared with Passport Seva from DigiLocker.
| S. No. | Document Description |
| 1 | Aadhaar Card |
| 2 | Driving License |
| 3 | Voter ID Card |
| 4 | PAN Verification Record |
| 5 | Issue of Arm License |
| 6 | Birth Certificate |
| 7 | Caste Certificate |
| 8 | Ration Card |
| 9 | Pension Certificate |
| 10 | Insurance Policy Certificate - Life |
| 11 | Class X Passing Certificate |
| 12 | Electricity Bill |
| 13 | Telephone Bill |
Share document from Self Declaration screen
In self-declaration screen for Fresh/Re-issue Passport application form, you will get an option to share your DigiLocker uploaded documents for “Proof of Birth” and “Proof of Present Residential Address”. You need to follow the below steps:
a) In the self-declaration screen, a button “Grant DigiLocker Access” will be displayed in case the selected document can be share via DigiLocker.
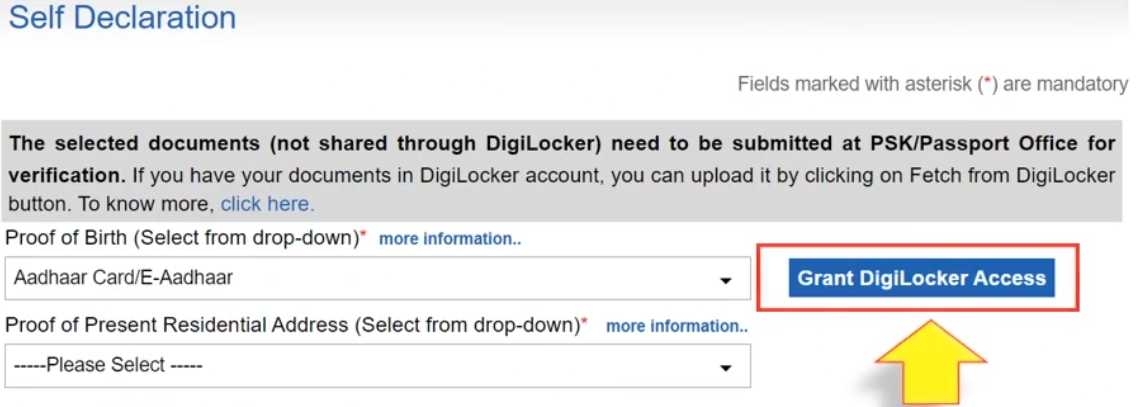
b) On click of the button “Grant DigiLocker Access”, a DigiLocker login screen will pop-up.
c) If you already have a DigiLocker account, you can Sign in and give your consent after successful login to share your documents to Passport Seva by clicking on “Allow” button. If you click on “Deny” button, document will not be shared from DigiLocker to Passport Seva. In case you don’t have a DigiLocker account, you can register by clicking on “Sign Up” link.
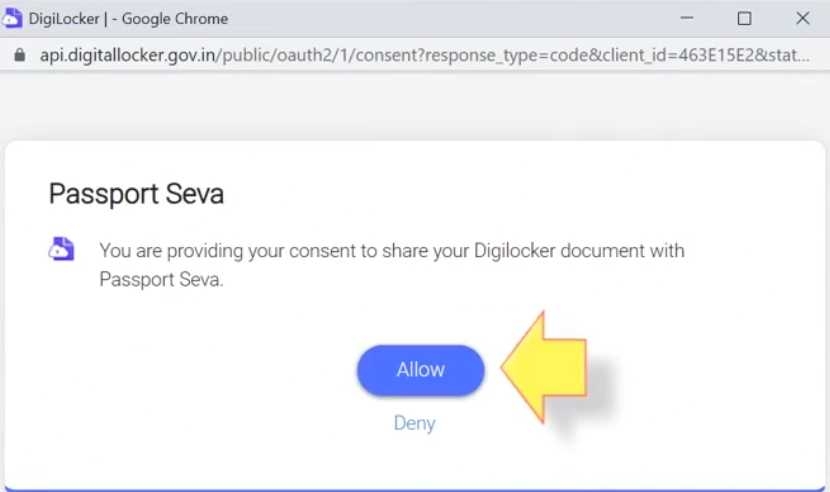
d) After giving consent, you will be redirected to Passport Seva, consent message will be displayed along with a button “Fetch from DigiLocker”. Click this button to share the fetched document.
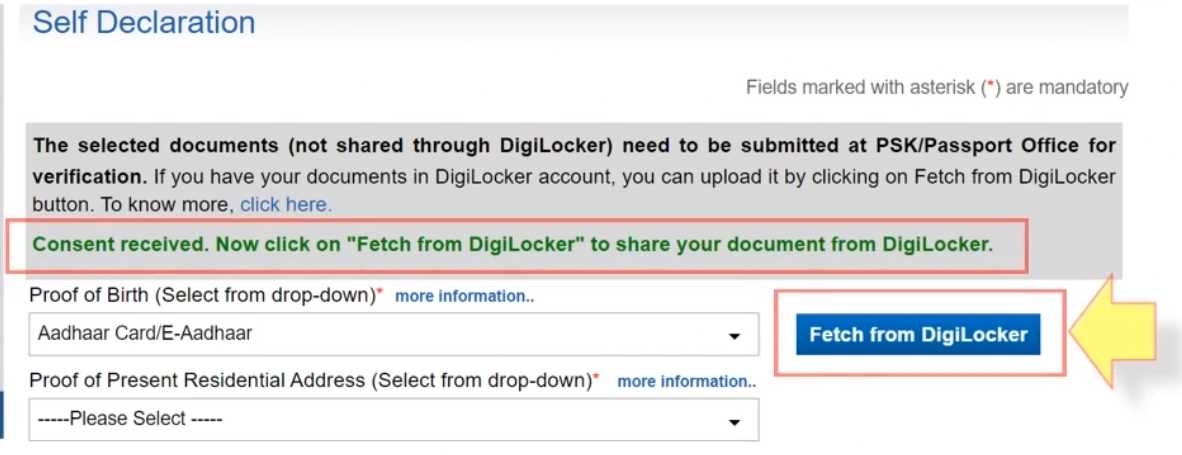
e) Once the document is shared, the success message will be shown as “The document from DigiLocker has been uploaded successfully”
f) If the selected document is not present in your DigiLocker account, then you will receive a message “Selected document is not present in your DigiLocker Account. Document could not be Uploaded!”. You can visit the official website of DigiLocker to know how to add documents in your DigiLocker account.
Share documents from Upload Supporting Documents screen
In “Upload Supporting Documents” screen, after successfully submitting the passport application form, you can either share document from DigiLocker account or can upload the document manually.
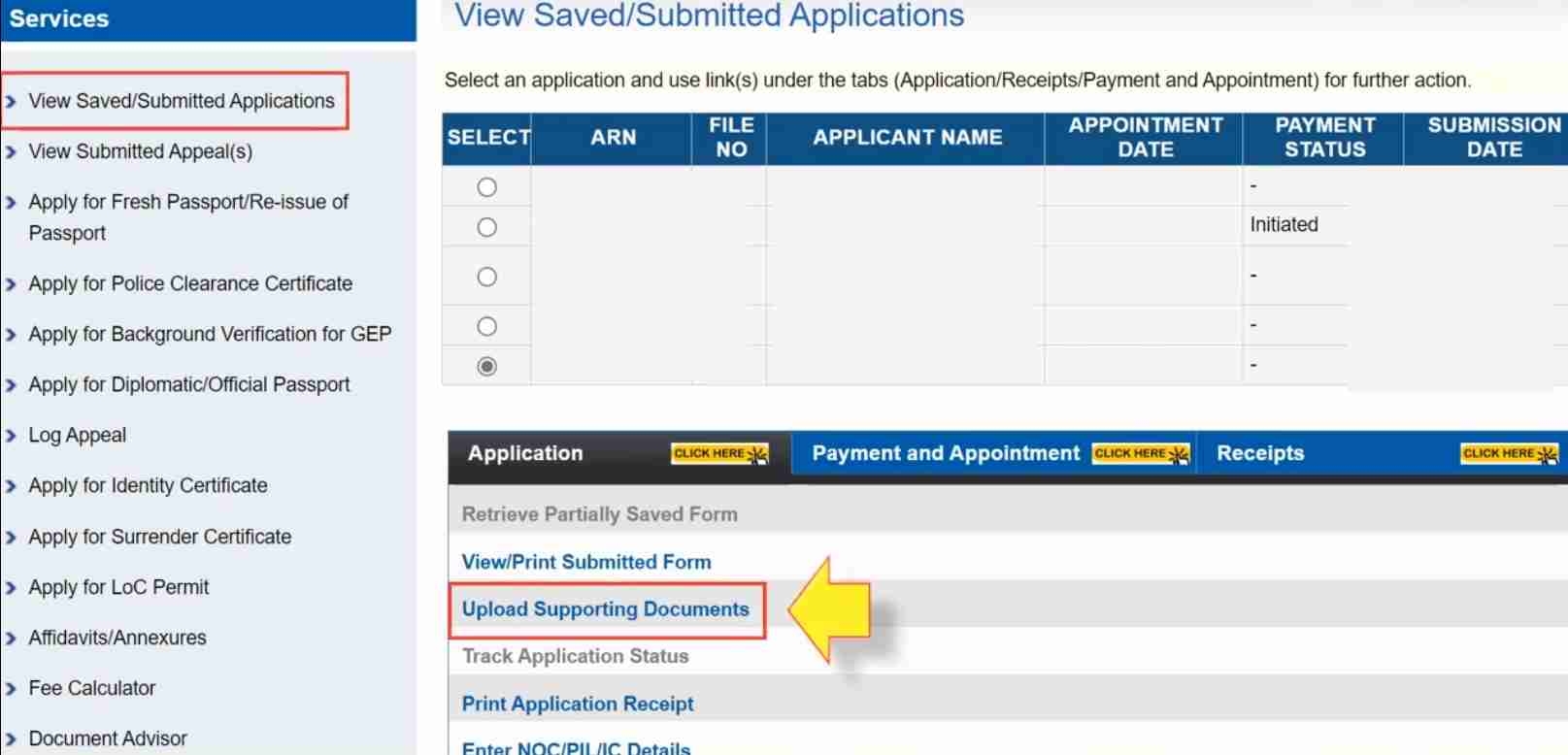
The following steps need to be performed:
a) Based on the selected “Attachment Type” and “Attachment Description”, you will be displayed “Grant DigiLocker Access” button along with “Browse & Upload” option to upload the document in Passport Seva.
b) On click of the “Grant DigiLocker Access” button, a DigiLocker login screen will pop-up.
c) If you already have a DigiLocker account, you can Sign in and give your consent after successful login to share your documents to Passport Seva by clicking on “Allow” button. If you click on “Deny” button, document will not be shared from DigiLocker to Passport Seva. In case you don’t have a DigiLocker account, you can register by clicking on “Sign Up” link.
d) Based on the selection, you will be displayed the consent message along with “Fetch from DigiLocker” button to share the document to Passport Seva.
e) Once the document is shared, the success message will be displayed as “Document has been uploaded successfully”.
f) If the selected document is not present in DigiLocker Account, then you will receive a message “Selected document is not present in your DigiLocker Account. Please Choose File to upload the document. Document could not be Uploaded!”
You can visit the official website of DigiLocker to know how to add documents in your DigiLocker account.
How to fix issues with Digilocker?
DigiLocker is a digital locker to store all your documents. Sometimes, you might have encountered any of the following issues with Digilocker. Documents uploaded by you to Digilocker mi..Click here to get a detailed guide
How to get Passport in India? - Online Application, Police Verification,Tracking & Delivery
A passport is a travel document, usually issued by a country's government to its citizens, that certifies the identity and nationality of its holder primarily for the purpose of internationa..Click here to get a detailed guide
 Share
Share



 Clap
Clap
 500 views
500 views
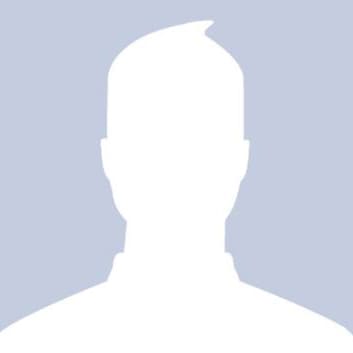

 1
1 986
986